
톰캣 [port 변경 / ip 제한 해제 / 유저추가]
1. 톰캣 기동cd 톰캣위치cd ./bin/startup.bat//Tomcat started. 이라고 보임 2. 톰캣 기동 체크톰캣이 잘 기동되었다면 local 서버로 접속 시 다음과 같은 사이트가 보인다.http://localhost:8080/ 3. 톰캣 기동
tksgk2598.tistory.com
톰캣 서버에 프로젝트를 배포하기 위해 위의 과정이 모두 수행되어야 한다.
1. 빌드 후 조치
Git에서 코드 가져와서 빌드하는 법
1. Jenkins에서 Item을 생성 좌측의 새로운 Item 버튼 클릭Item name : My-Maven-ProjectMaven 플러그인 설치 후 보이는 Maven Project 선택플러그인은 젠킨스 관리 > 플러그인 관리 > Maven 검색 > Maven Integration 설치
tksgk2598.tistory.com
Git에서 코드를 가져와 빌드까지 젠킨스에서 완료하였다면 톰캣 서버에 프로젝트를 배포하기 위해서 [빌드 후 조치] 부분만 설정해주면 된다.
1) WAR/EAR files : **/*.war
2) Containers
- Tomcat 9.x Remote 컨테이너를 Add 해준다.
- Credentials를 생성한다.
- 여기서 Domain, Kind, Scope 미리 작성되어 있을 것이다.
- 나머지 Username, Password는 톰캣 conf 파일에 설정한 정보이다. (username : deployer / pw : deployer)
- https://tksgk2598.tistory.com/490 해당 글 [6. 톰캣 유저 추가 부분]을 확인할 것!
- ID : deployer_user
- description : 나름의 설명
- 여기서 Domain, Kind, Scope 미리 작성되어 있을 것이다.
3) Tomcat URL : http://[내 로컬 컴퓨터 ip]:8088/
- 포트번호가 8088인 이유도 톰캣 conf 파일 설정에서 포트 연결을 8088로 했기 때문이다.
- 나의 로컬 컴퓨터 ip가 보고 싶다면 [맥 : ifconfig / 윈도우 : ipcofig] 를 터미널 창에 쳐보면 된다.
- en0 쪽의 inet 다음에 나오는 ip 주소가 내 로컬 컴퓨터 ip이다.
2. 톰캣 기동
톰캣에 프로젝트를 배포할 것이기 때문에 톰캣 서버가 실행되고 있어야 배포가 가능하다.
cd 톰캣위치
cd ./bin/startup.bat
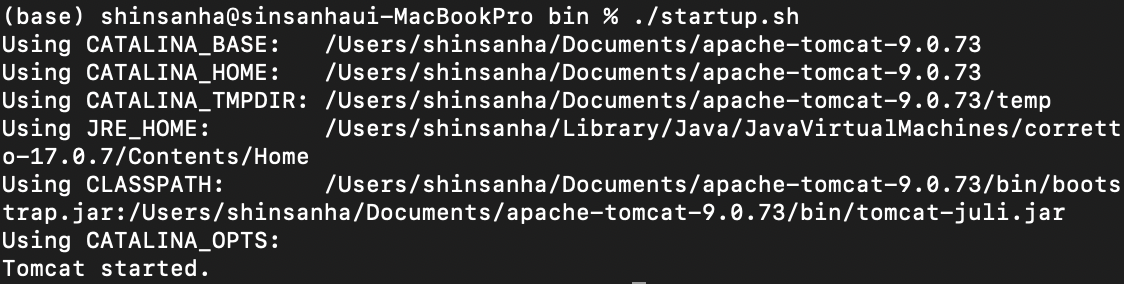
터미널의 다음과 같은 명령어를 입력해 톰캣을 기동시킨다.
맥의 경우 startup.sh를 기동시켜야 한다.
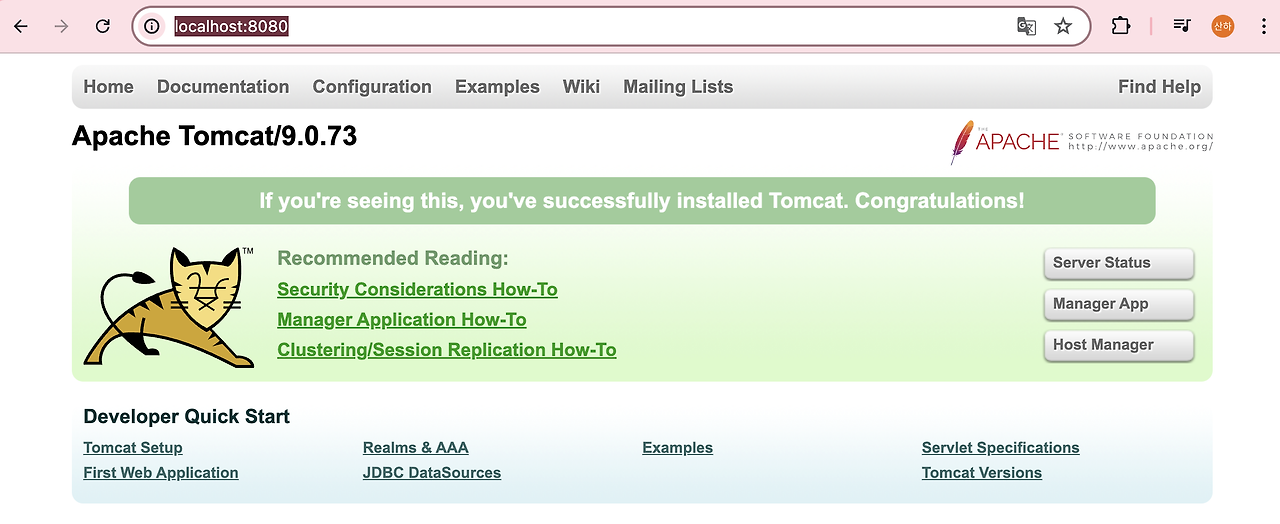
톰캣이 잘 기동되었다면 local 서버로 접속 시 다음과 같은 사이트가 보인다.
3. 빌드
지금 빌드를 눌러 톰캣에 배포한다.
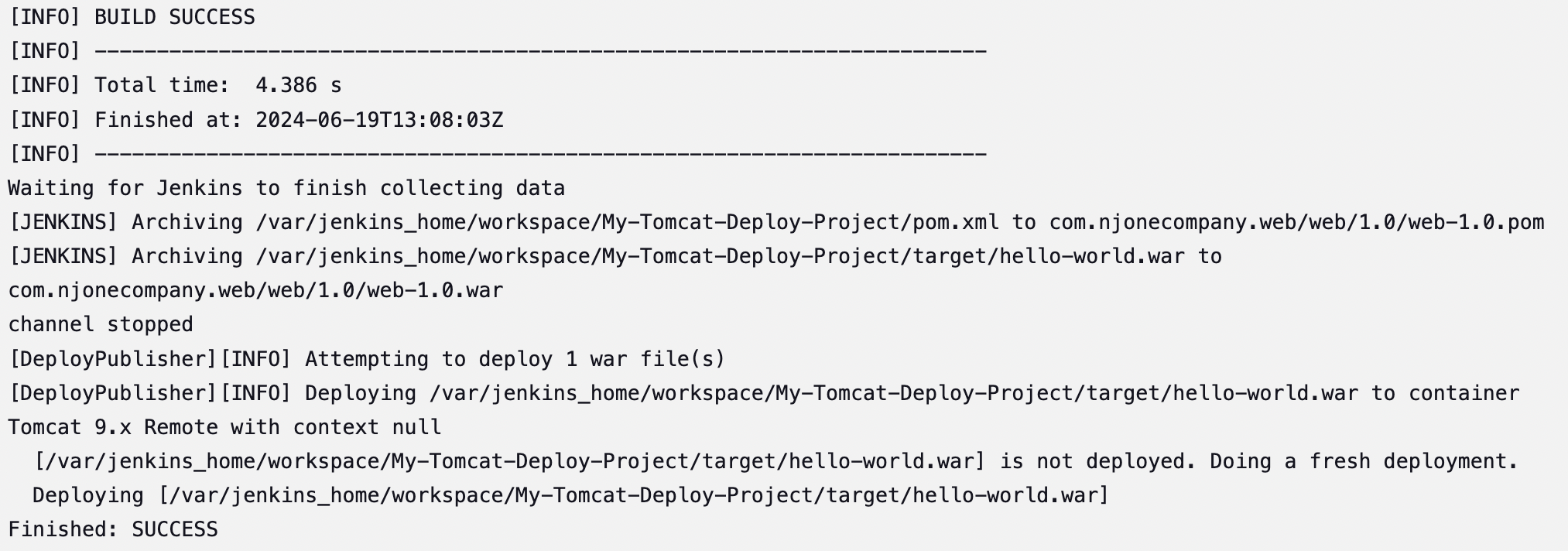
첫 줄을 보면 빌드 성공은 물론이고, 마지막 전 줄을 보면 deploying까지 성공한 것을 확인할 수 있다.
4. 배포 확인
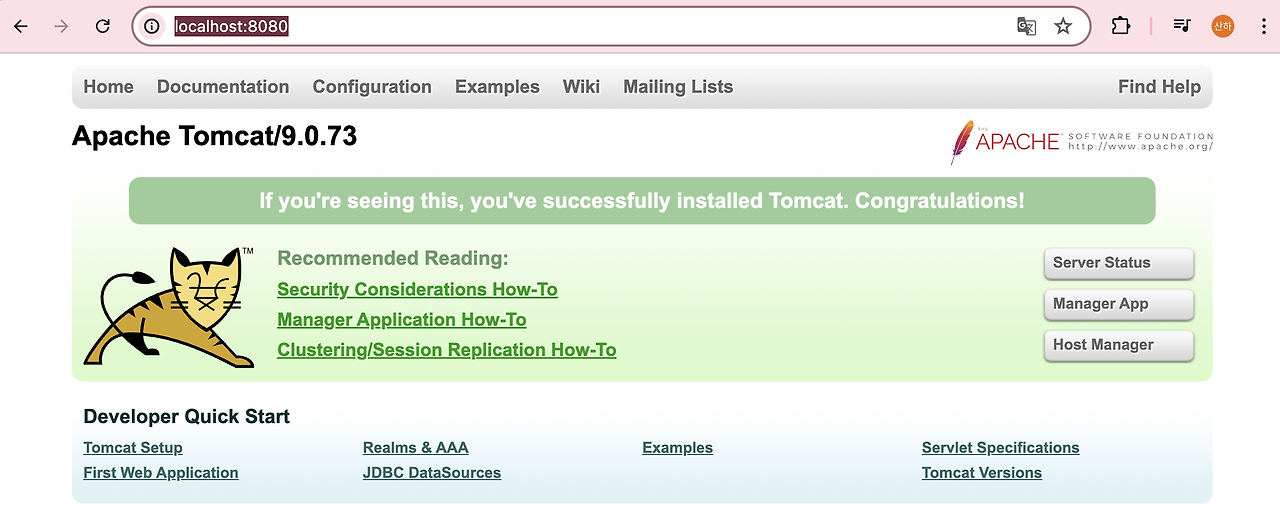
이 페이지 우측 [Manager App]을 클릭 후 로그인[로그인 정보는 톰캣 conf 파일 유저 추가한 내역]을 해보면, 나의 프로젝트 hello-world가 배포된 것을 확인할 수 있다.
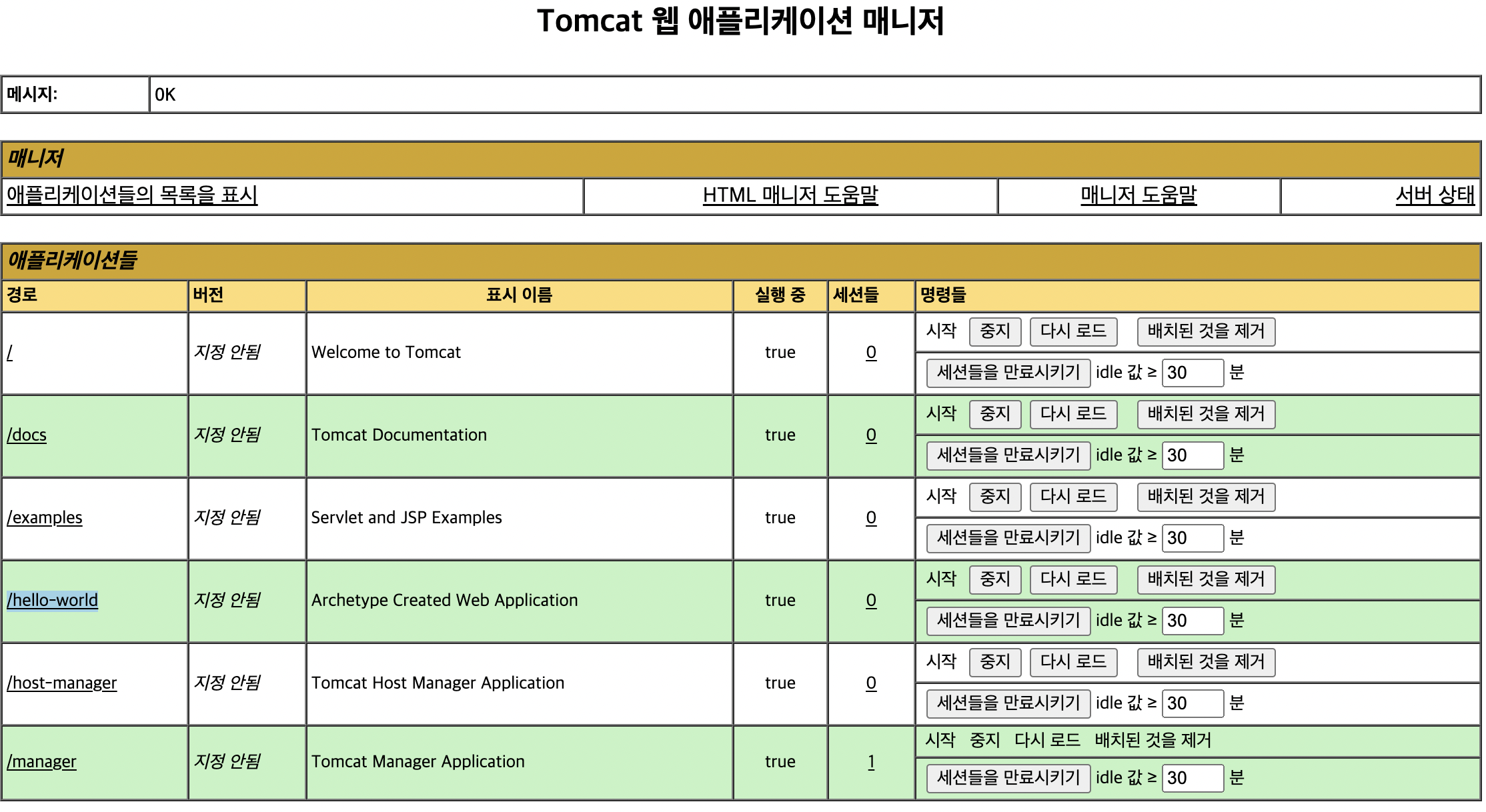

8088포트로 나의 프로젝트가 잘 배포된 것을 확인할 수 있다.
'INFRA > CICD' 카테고리의 다른 글
| SSH 서버에서 사용할 수 있는 도커 컨테이너 만들기 (0) | 2024.06.23 |
|---|---|
| 젠킨스 자동 빌드 환경 구성하기 [Poll SCM] (3) | 2024.06.19 |
| 톰캣 [port 변경 / ip 제한 해제 / 유저추가] (0) | 2024.06.18 |
| Git에서 코드 가져와서 빌드하는 법 (0) | 2024.06.16 |
| docker & jenkins 환경셋팅 (MacOS) (3) | 2024.06.09 |

톰캣 [port 변경 / ip 제한 해제 / 유저추가]
1. 톰캣 기동cd 톰캣위치cd ./bin/startup.bat//Tomcat started. 이라고 보임 2. 톰캣 기동 체크톰캣이 잘 기동되었다면 local 서버로 접속 시 다음과 같은 사이트가 보인다.http://localhost:8080/ 3. 톰캣 기동
tksgk2598.tistory.com
톰캣 서버에 프로젝트를 배포하기 위해 위의 과정이 모두 수행되어야 한다.
1. 빌드 후 조치
Git에서 코드 가져와서 빌드하는 법
1. Jenkins에서 Item을 생성 좌측의 새로운 Item 버튼 클릭Item name : My-Maven-ProjectMaven 플러그인 설치 후 보이는 Maven Project 선택플러그인은 젠킨스 관리 > 플러그인 관리 > Maven 검색 > Maven Integration 설치
tksgk2598.tistory.com
Git에서 코드를 가져와 빌드까지 젠킨스에서 완료하였다면 톰캣 서버에 프로젝트를 배포하기 위해서 [빌드 후 조치] 부분만 설정해주면 된다.
1) WAR/EAR files : **/*.war
2) Containers
- Tomcat 9.x Remote 컨테이너를 Add 해준다.
- Credentials를 생성한다.
- 여기서 Domain, Kind, Scope 미리 작성되어 있을 것이다.
- 나머지 Username, Password는 톰캣 conf 파일에 설정한 정보이다. (username : deployer / pw : deployer)
- https://tksgk2598.tistory.com/490 해당 글 [6. 톰캣 유저 추가 부분]을 확인할 것!
- ID : deployer_user
- description : 나름의 설명
- 여기서 Domain, Kind, Scope 미리 작성되어 있을 것이다.
3) Tomcat URL : http://[내 로컬 컴퓨터 ip]:8088/
- 포트번호가 8088인 이유도 톰캣 conf 파일 설정에서 포트 연결을 8088로 했기 때문이다.
- 나의 로컬 컴퓨터 ip가 보고 싶다면 [맥 : ifconfig / 윈도우 : ipcofig] 를 터미널 창에 쳐보면 된다.
- en0 쪽의 inet 다음에 나오는 ip 주소가 내 로컬 컴퓨터 ip이다.
2. 톰캣 기동
톰캣에 프로젝트를 배포할 것이기 때문에 톰캣 서버가 실행되고 있어야 배포가 가능하다.
cd 톰캣위치
cd ./bin/startup.bat
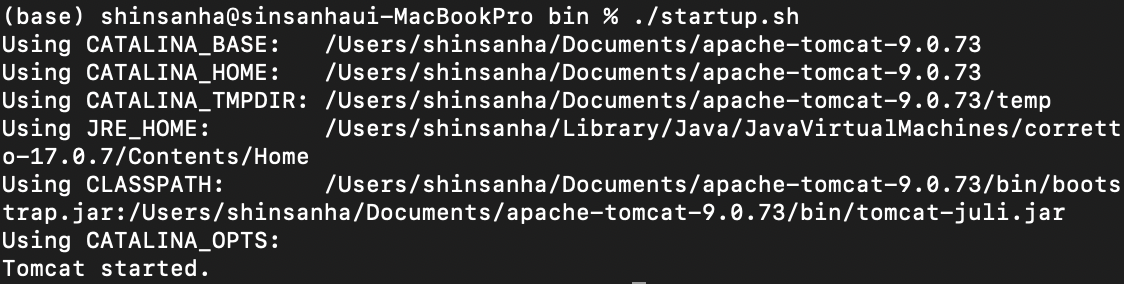
터미널의 다음과 같은 명령어를 입력해 톰캣을 기동시킨다.
맥의 경우 startup.sh를 기동시켜야 한다.
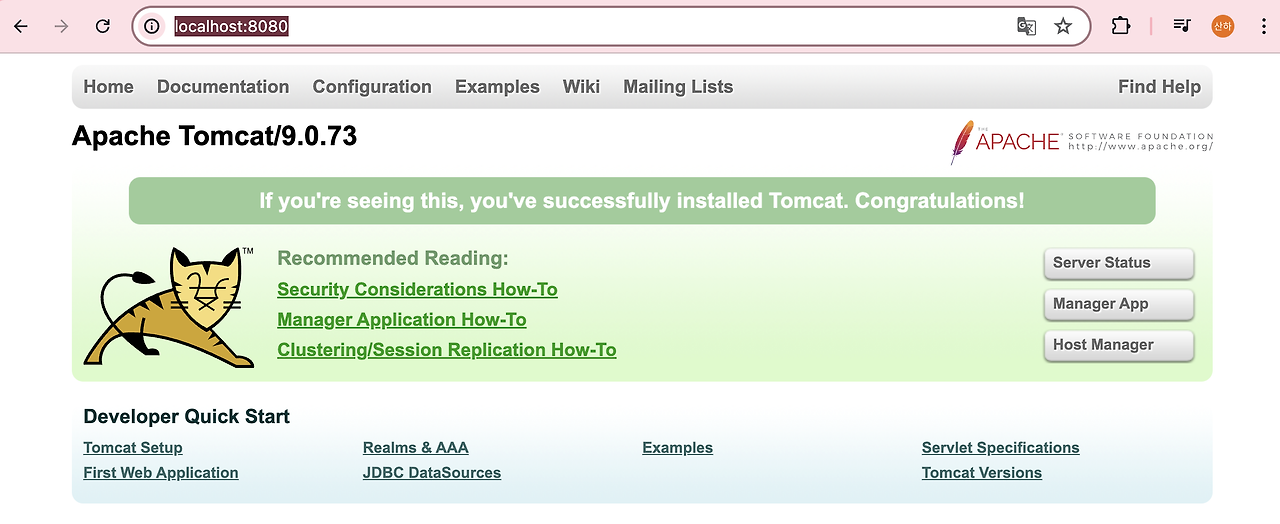
톰캣이 잘 기동되었다면 local 서버로 접속 시 다음과 같은 사이트가 보인다.
3. 빌드
지금 빌드를 눌러 톰캣에 배포한다.
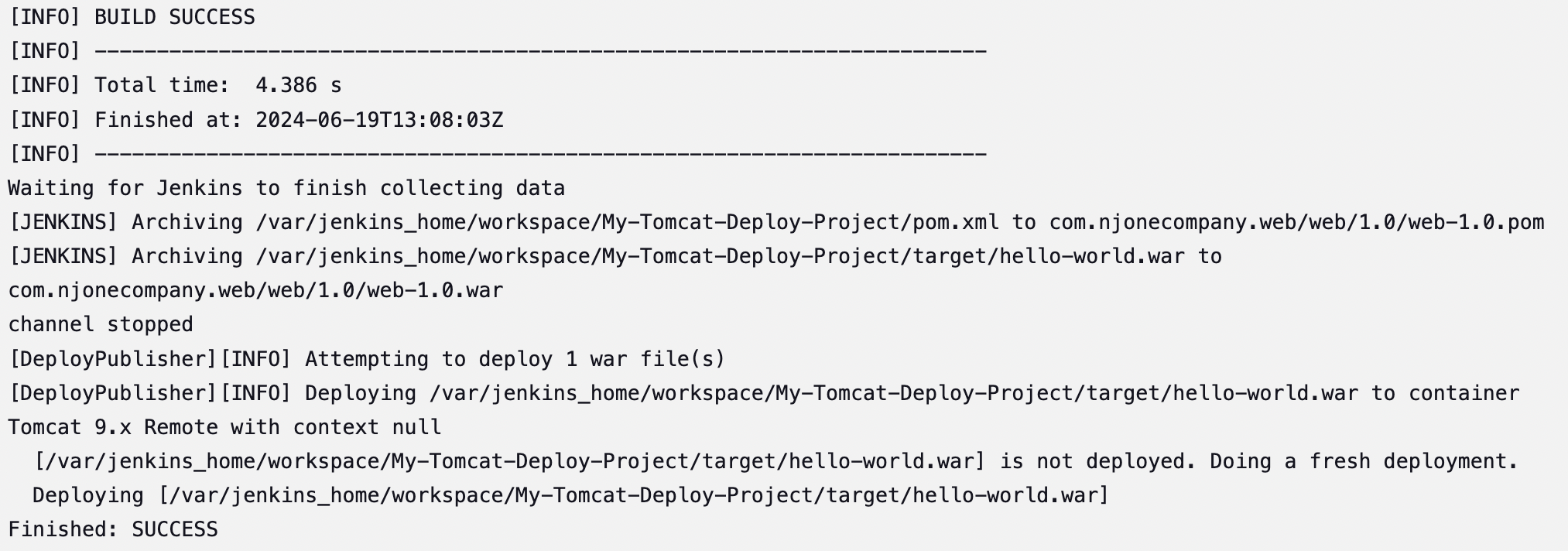
첫 줄을 보면 빌드 성공은 물론이고, 마지막 전 줄을 보면 deploying까지 성공한 것을 확인할 수 있다.
4. 배포 확인
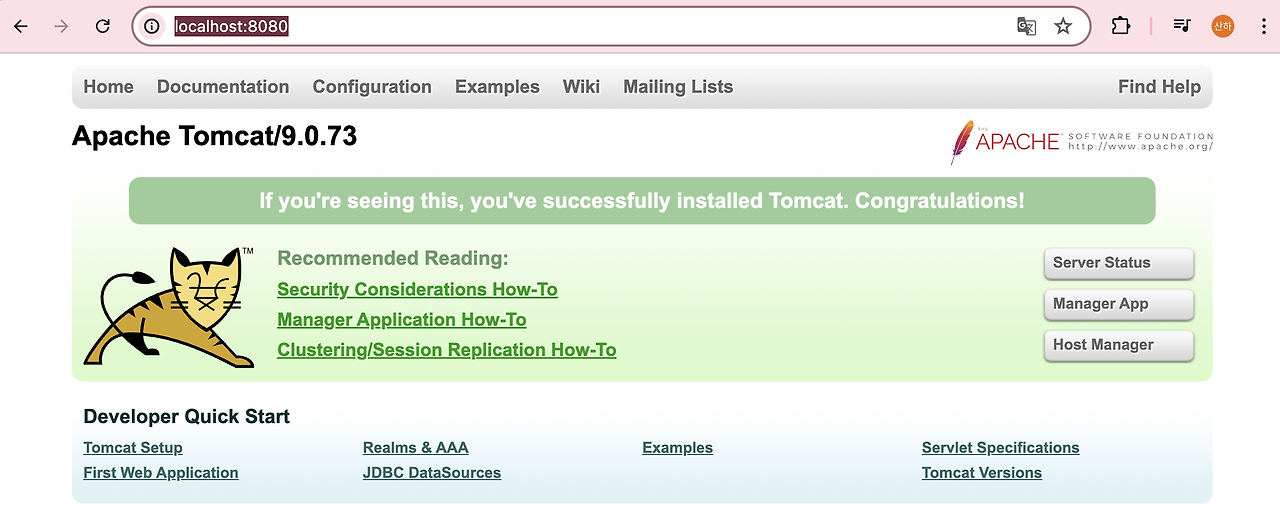
이 페이지 우측 [Manager App]을 클릭 후 로그인[로그인 정보는 톰캣 conf 파일 유저 추가한 내역]을 해보면, 나의 프로젝트 hello-world가 배포된 것을 확인할 수 있다.
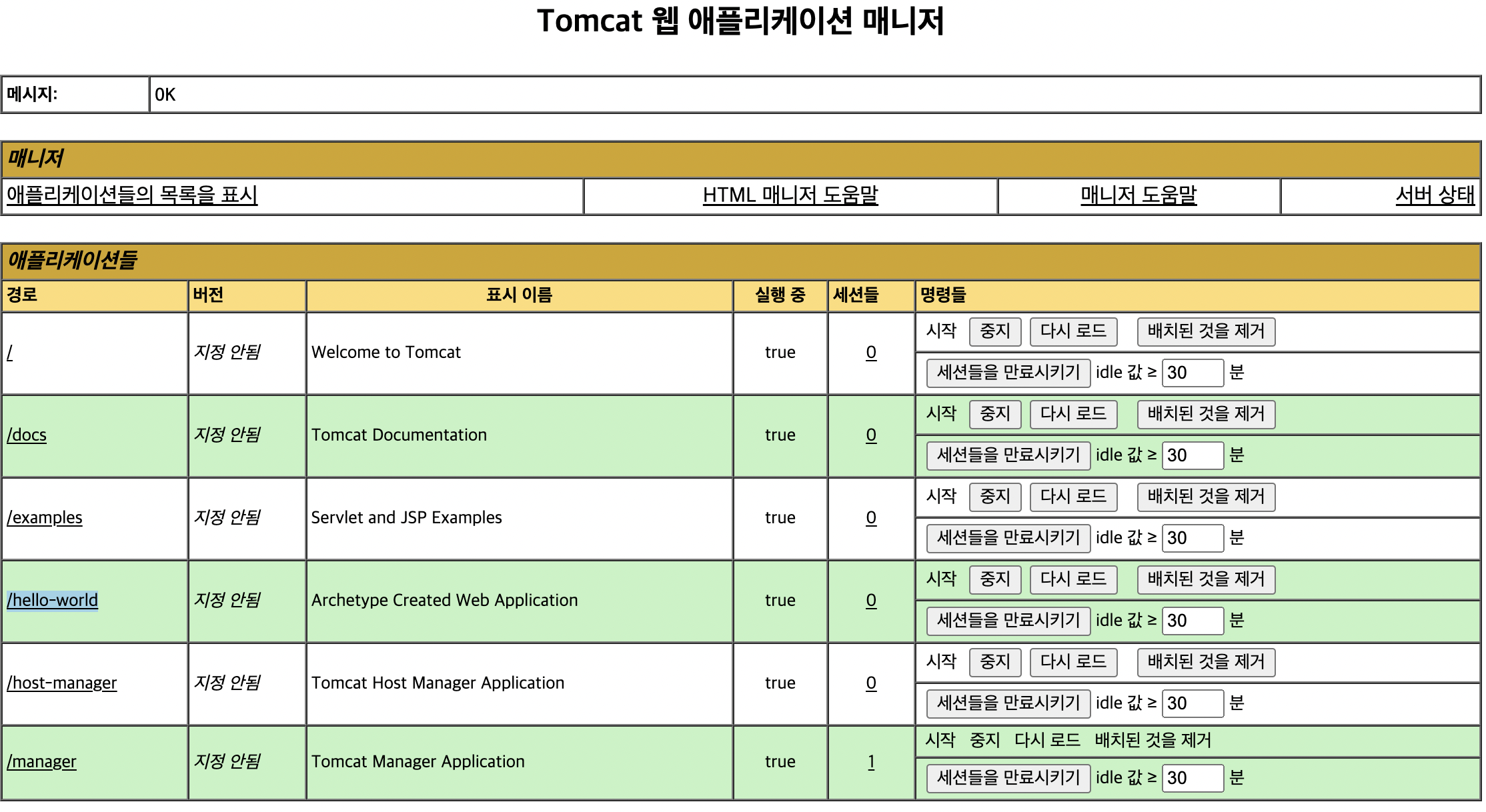

8088포트로 나의 프로젝트가 잘 배포된 것을 확인할 수 있다.
'INFRA > CICD' 카테고리의 다른 글
| SSH 서버에서 사용할 수 있는 도커 컨테이너 만들기 (0) | 2024.06.23 |
|---|---|
| 젠킨스 자동 빌드 환경 구성하기 [Poll SCM] (3) | 2024.06.19 |
| 톰캣 [port 변경 / ip 제한 해제 / 유저추가] (0) | 2024.06.18 |
| Git에서 코드 가져와서 빌드하는 법 (0) | 2024.06.16 |
| docker & jenkins 환경셋팅 (MacOS) (3) | 2024.06.09 |
